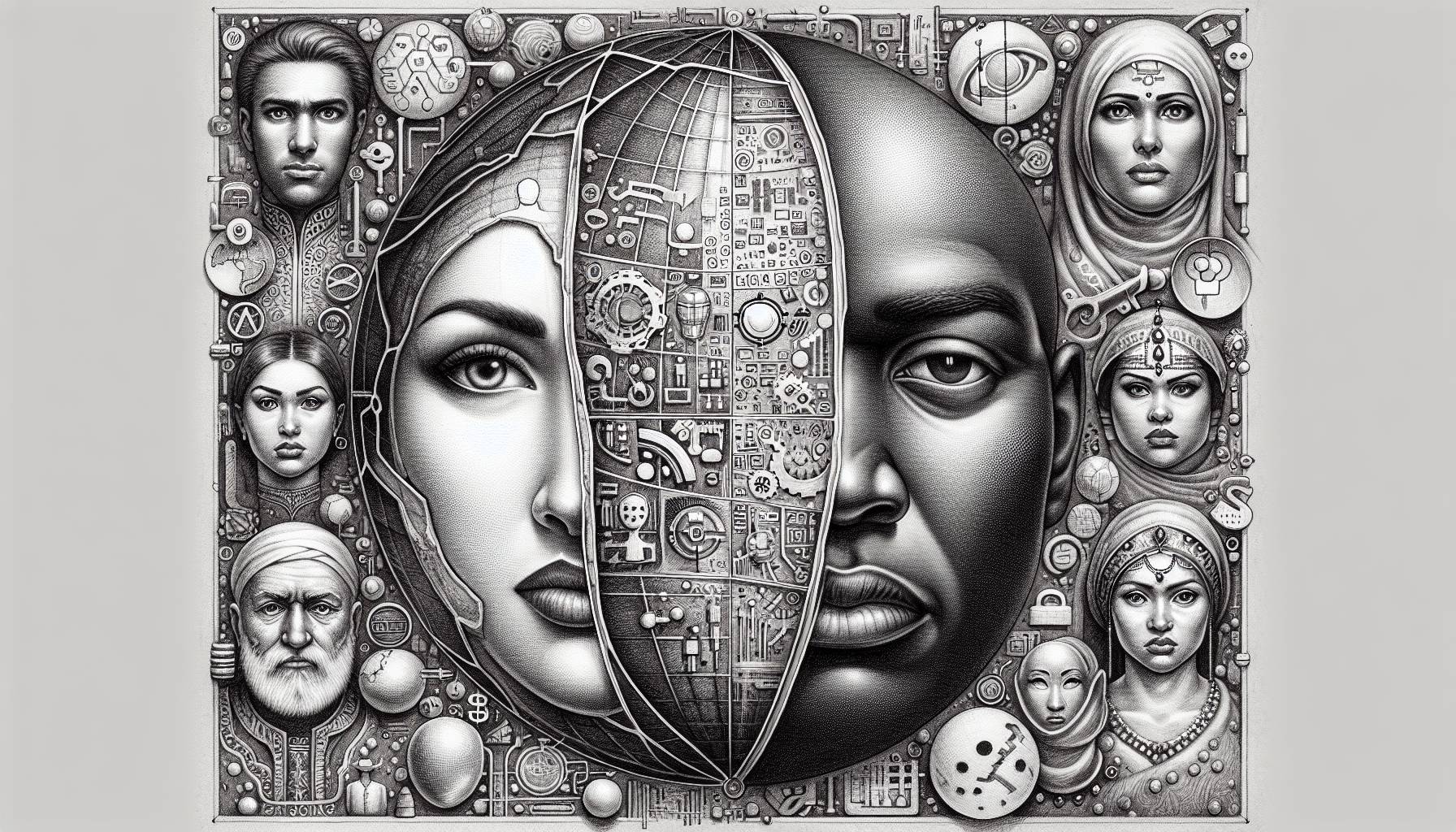Checking your storage space
Before you do anything else, the first step is to check to see exactly how your storage is spread out.
- From the home screen, tap Settings.
- Tap General.
- Tap Storage & iCloud Usage
- Under the Storage heading, tap Manage Storage.
- The amount of storage Used and Available will appear at the top. Underneath will be a list of every app installed on the device, alongside the amount of storage it takes up.
- Tap on an app to bring up its individual storage information. This will let you know how much space the app itself takes up compared to its downloaded data. For example, tap on Messages to see how much space your saved messages take up.
Deleting music
It’s more likely than not that – if you have any stored – your music takes up most of the storage on your device. If that’s the case, stay on the Storage page.
- From Storage, tap Music.
- A list of every artist will appear. To delete a certain artist, tap on them and swipe left. A red Delete tab will appear on the right.
- To delete the artist, tap Delete. Be certain you want to do this, as your device won’t ask you to clarify your decision, but will instead delete the music right away.
Deleting apps
Now that you’ve found out which apps are taking up most of the storage, delete the ones you don’t think you need anymore.
- From the home screen, tap and hold on any app. They should all start shaking and a cross will appear in the top left corner of each.
- Tap the cross on the top left corner.
- Tap Delete.
- The app and its data will be removed from your device’s storage.
Mass-Deleting Messages
Devices are automatically set up to keep hold of your messages forever, but there is a way of deleting them that’s faster than going through each individual one.
- From the home screen, tap Settings.
- Tap Messages.
- Under Message History, tap Keep Messages.
- You’ll have the option of keeping messages for 30 Days, 1 Year, or Forever. To delete the most, select 30 Days.
- Tap Delete.
- Every message you received before 30 days from that point should be deleted.
Mass-deleting photos and videos
Photos and videos can take up a huge amount of space and, like messages, can take a lot of time to delete individually. Luckily there’s an easy way to mass-delete them.
- From the home screen, tap Photos.
- In Albums, select the album you wish to delete from. Camera Roll will have the majority of photos in it, so for bulk deleting it may be best to enter this folder.
- Tap Select.
- Select photos individually by tapping the ones you want deleted, or drag your finger over several to tick them at the same time. A photo is selected when a blue circle with a tick appears in its bottom right hand corner.
- Once you’ve selected all of the photos you want deleted, press the trash can on the bottom right hand side of the screen.
- Tap Delete ‘X’ Photos from the pop up.
- Back in Albums, tap Recently Deleted. Press Select on the top right hand corner and then Delete All in the bottom right hand corner.
Delete Cache
Check out our other tutorial, how to delete cache on iPhone.