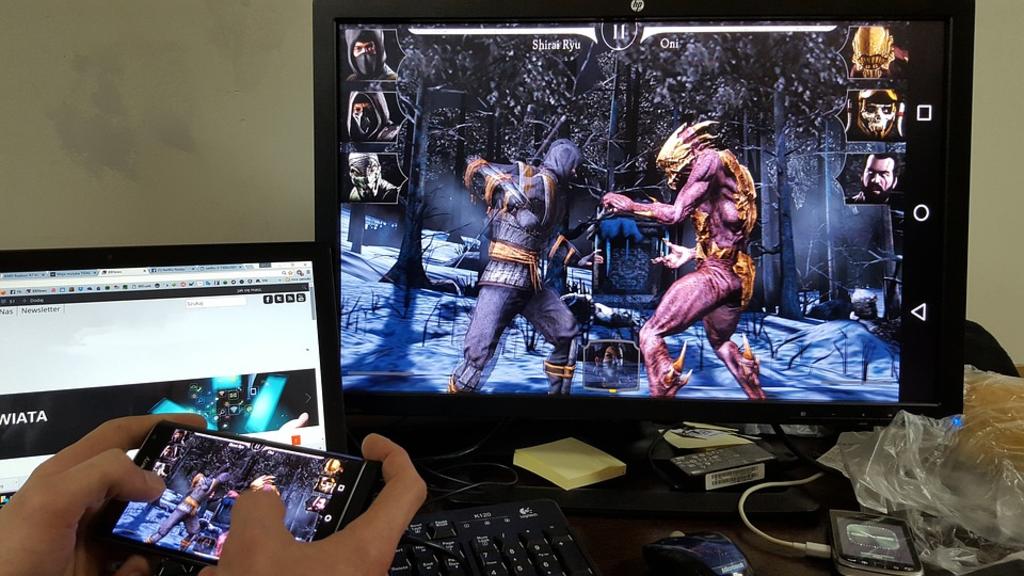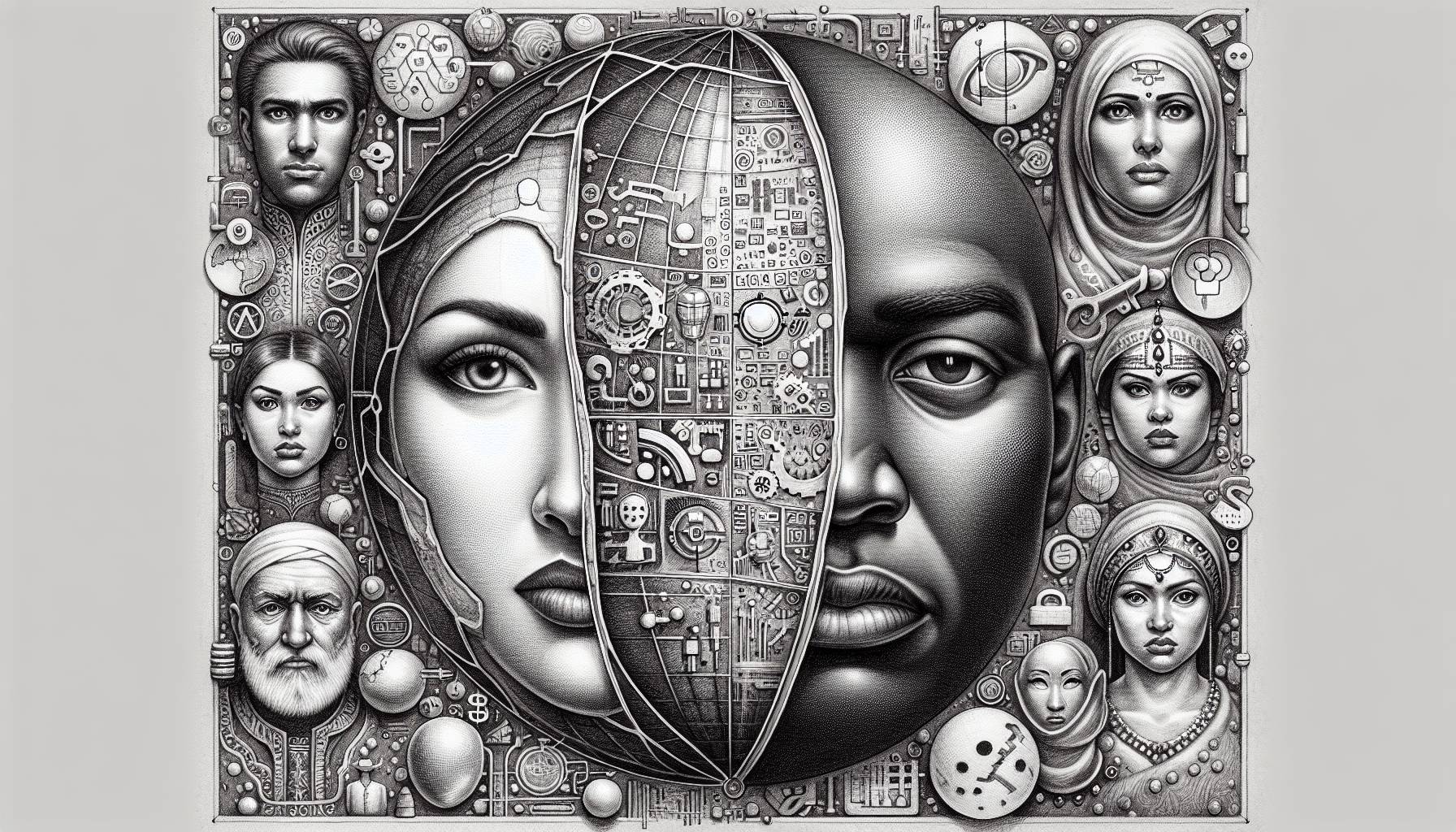Do you want to make videos worthy of YouTube? Streams that’ll be seen on Twitch.TV? Here’s our guide to get started!
- To start, you’re going to want to download DU Recorder from the Google Play Store here.
If you’re using a Kindle, here is a detailed guide for how to install Google Play Store on your Kindle device!
- Once the app is downloaded, you’re going to want to boot it up and open it to the settings menu. This is where you’ll control what the app records and what viewers will see.
- For video resolution, you’re going to want to most likely use either 720p or 480p. 720p offers an HD resolution without demanding too much of more recent hardware, while 480p is a fair balance if you’re recording on an older device. If neither works for you, you can toggle down lower, but after 360p, expect your videos to look very block-y.
- After that, you’re going to note Video Quality, which is the amount of data streamed when you’re broadcasting, like with Twitch. This is measured in Mbps – Megabits Per Second. Contrary to what you might think, more Megabits isn’t necessarily going to guarantee you a better video. For a 480p stream, a single Megabit per second might be enough. It’s best to leave the settings on automatic unless otherwise needed.
- Next, you’ll see video FPS – which stands for Frames Per Second. The more frames, the smoother your video will look, but 30 FPS is an agreed upon average for most video content (and games).
By default, DU Recorder will be set to automatically adjust based on the apps you’re using while recording, and it’s best not to mess with this unless you need to. In the event your device is struggling to record with the automatic setting, then it’s best to scale back to 25 FPS.
- Video Orientation is just the direction your device is facing. Once again, best left to be automatic.
- Record Audio brings us to the one downside of DU Recorder – Google doesn’t permit any version of Android (including Kindle) be able to record in-app audio directly. What this means is, your choices are: dead silence or picking up the game’s audio from your device’s speakers.
Now, if you’re aiming to livestream or do Let’s Play commentary, this isn’t too big a deal since you’ll be talking over it anyway. If you just wanted to record the app’s audio though, your easiest solution would be third-party speaker add-ons, but even then, you will be limited by the microphone quality of your device. Bear this in mind when planning what content you want to create for your channel.
- Video location lets you set where your recordings go on your device. This only needs toggled if you have an SD card or specific folder you want to use.
It cannot be understated, if you’re recording video rather than simply livestreaming it (especially at 720p quality) you need to buy an microSD card expansion. An average recording session for an Appolicious review can be anywhere from 400mb – 600mb (roughly half one gigabyte), so you likely be looking at, for minimum, a 64 GB microSD card. It will still fill up fast, but you can upload your videos to a cloud service like Google Drive or OneDrive as well as a personal computer. Once you’ve done that, you can run your footage through your preferred video editor software such as Vegas or Adobe Premier, then upload your video masterpiece to services like YouTube.
From here, you’re ready to get started. If you want to be a DU Recorder ace though, be sure to keep an eye out for our future tips and tricks guide!